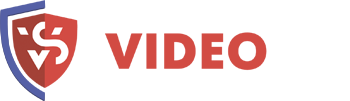IP камеры - больше возможностей для видеонаблюдения
Подключение к системе видеонаблюдения IP камер является шагом вперед по сравнению с обычными USB веб-камерами или популярными аналоговыми камерами, уже давно завоевавшими данный рынок. Однако они начинают пользоваться все большим спросом, поскольку обладают рядом преимуществ, таким как возможность оцифровывать и транслировать в сеть уже готовое сжатое видео без задержек и сбоев. Кроме того, ее можно легко встроить в уже существующую локальную или беспроводную сеть. И управлять ей с любого компьютера в нее входящего. Единственное, что может остановить — цена, однако это дело времени — как известно, техника в наши дни быстро устаревает, а значит и стоимость их вскоре упадет.
Чем отличается настройка IP камеры от USB веб-камеры?До этого во всех вариантах создания системы видеонаблюдения мы рассматривали только просмотр картинки, получаемой с веб-камеры, встроенной или подключенной к USB порту компьютера или роутера, лишь вскользь упоминая о существовании так называемых IP камер. Так что же это такое? IP камера — более дорогое удовольствие, но имеющее более широкие возможности по организации схем видеонаблюдения. Если основное назначение USB камеры все-таки общение посредством видеовызовов в Скайпе или его аналогах, то ай-пи камеры изначально создавались именно для сетевой видеотрансляции. Ключевое слово здесь «IP», то есть это уже не просто устройство, подключенное в качестве дополнения к компьютеру или роутеру и настраиваемое через прилагающуюся на диске программы, а полноценный участник сети, так же как все входящие в нее компьютеры, хабы, роутеры и видеорегистраторы, и так же имеющий собственный IP адрес в локальной сети и соответственно настраивающуюся через веб-интерфейс по своему локальному адресу. IP камеры есть как подключаемые по кабелю, так и по WiFi. Последние дороже, но выигрывают за счет отсутствия необходимости протягивать провода, что удобно, если система видеонаблюдения устанавливается уже после проведения ремонта в помещении. Однако возникает сложность в качественной передаче сигнала на роутер. Поэтому не рекомендуется устанавливать их слишком далеко от источника wifi сигнала, то есть вариант, подходящий скорее для небольшого помещения, чем для наружного наблюдения. Для усиления качества приема можно также использовать рассмотренные уже нами средства.
Типы IP камер— Квадратные камеры (Cube)
— Цилиндрические камеры (Bullet)
— Корпусные камеры (Box)
— Купольные камеры (Dome)
— Поворотные камеры (PTZ)
Купольные и корпусные являются наиболее используемыми из неповоротных. Распространяться не буду — описанию характеристик посвящено много литературы, например вот эта статья с другого сайта. Кроме того, есть такой тип, как «ip камера уличная» — она больше защищена от воздействия внешней среды и используется для наружного наблюдения. Но сегодня я покажу, как подключить обычную комнатную ip камеру на примере модели поворотной камеры. Ее достоинство в возможности управлять направлением съемки при помощи специальной программы.
Подключение ip камерыИтак, вы выбрали удачное месторасположение для своих камер, прикрепили их — теперь самое время настроить подключение. Прежде всего соедините камеру с компьютером сетевым кабелем-патчкордом и подключите ее в сети. Далее, как обычно, есть два пути установки — через браузер или с помощью прилагающегося на диске софта. Я буду показывать на примере работы с беспроводной IP камерой Trendnet TV-IP400W. Начнем с веб-интерфейса. Вам нужно уточнить в инструкции или из наклейки на камере или коробке дефолтный IP вашей камеры. У данной он выглядит как 192.168.0.20. Значит чтобы попасть в ее админ-панель, нужно, чтобы компьютер, к которому вы ее подключили, имел IP из этой же подсети, т.е. задаем ему адрес, к примеру, 192.168.0.11. Так же из инструкции берем значения логина и пароля для введения настроек — admin/admin или admin/1234 или что-то еще, указанное в спецификации к вашему устройству. Если вы будете подключать только одну и напрямую к компу — то ничего дополнительно делать не нужно. Но использование IP камер в количестве 1 штуки нецелесобразно — можно обойтись и веб-камерой. Поэтому я рассмотрю вариант подключения нескольких камер через wifi роутер. Прежде всего мы подключаем каждую из них поочереди напрямую к компьютеру через патчкорд и к электрической сети. Заходим на IP камеры, авторизуемся. Дальше надо поменять ее IP адрес в соответствиями с диапазоном, используемым в вашей локальной сети. Я буду основываться на типичных настройках подключения, которые мы уже делали в этом уроке по организации беспроводной сети wifi с помощью роутера.
1. Итак, заходим в верхнем меню «Administration», а в боковом — «Configuration > Network». Если на вашем роутере активирована функция автоматической раздачи адресов DCHP (как это сделать было подробно описано в видеокурсе и статье про создание сети) и если вы не хотите вести просмотр ip камер через интернет, то ставим флажок на пункт Dynamic IP (DCHP) и забываем (на скрине внизу через один подчеркнуто зеленым). Если же вы применяли советы из урока про безопасность и задавали всем устройствам в сети адреса вручную, а также хотите смотреть за происходящим в вашем помещении из интернета, то будем делать все своими руками. У меня роутер имеет адрес 192.168.1.1, значит первой камере мы, допустим, зададим адрес 192.168.1.11. Для этого ставим флажок на «Fixed IP» и вводим такие данные (подробный скрин через один внизу — подчеркнуто красным):
IP: 192.168.1.11
Маска (Subnet Mask): 255.255.255.0
Шлюз (Gateway): 192.168.1.1 (это ай-пи роутера)
DNS IP Address: 192.168.1.1 (то же самое)
2. Теперь в обоих случаях (с DCHP или без него) прописываем Port Number: 8181 (подчеркнуто фиолетовым). В том случае, если данной настройки в вашей модели камеры нет, значит она по умолчанию использует веб-порт «80» — запоминаем это значение. Остальное оставляем пустым.
3. Применяем настройки, отсоединяем камеру от компьютера и втыкаем ее в роутер в свободный порт LAN. Заходим по назначенному ей IP адресу, опять авторизуемся и переходим в меню в раздел «Wireless», если такой имеется и камера может работать через WiFi. После чего вводим все данные нашей беспроводной сети для автоматического к ней подключения — SSID и пароль. Сохраняем и перезагружаем камеру.
4. Отключаем ее, подключаем следующую и делаем то же самое, только в качестве IP указываем 192.168.1.12, а порт — 8282. И также со всеми остальными — сколько у вас их там имеется, главное давать им разные ip и порты (если это, как я говорил, допустимо). На этом подключение ip камер закончено — переходим к роутеру. После того, как настроили ip адреса камер с компьютера, отключаем их и либо соединяем кабелями с сетевыми разъемами роутера, если камеры не беспроводные), либо просто активируем режим wifi для соединения с нашей беспроводной локалкой. А на здесь собственно нам надо пробросить порты, чтобы при обращении к какому-либо адресу к вашей локалки из внешней сети (интернета), роутер знал, какую именно камеру надо показывать. В каждой модели эти настройки расположены в разных разделах, вам надо найти что-то типа Port Forwarding. В роутерах Asus это происходит в разделе «WAN», вкладка «Виртуальный сервер». Сначала активируйте виртуальный сервер флажком.
Далее добавляем в поля:
Имя службы — любое название, например, «Камера 1»
Диапазон портов — порт, назначенный для первой камеры 8181
Локальный IP-адрес — 192.168.1.11 (ай пи камеры)
Локальный порт — то же самое, как во 2м пункте — 8181, либо 80, если в самой камере порт настроить не было возможности.
Протокол: TCP Номер протокола: 1 (или любое другое число)
То же самое проделываем с вводом данных для остальных камер — еще раз акцентирую внимание, для каждой камеры — свой отдельный порт и свой IP адрес чтобы потом в них не запутаться и чтобы все программы, через которые можно работать с системами видеонаблюдения, правильно воспринимали пути для каждой камеры. Фух, почти все. Теперь, если у вас статический внешний IP адрес от провайдера (Как его узнать?), то вводим в браузере: «http://ваш_статический_ip:8181» и попадаем на просмотр картинки с первой камеры. Если же ваш ip динамический, но белый (с серыми адресами не прокатит), то надо активировать работу через сервис DynDNS, позволяющий присвоить вашему динамическому адресу определенное доменное имя третьего уровня. Для начала активируйте его в роутере в разделе «WAN» вкладка «DDNS». В роутерах ASUS можно совершенно бесплатно использовать их собственный сервис. Как это сделать я подробно описал тут. Для других роутеров можно воспользоваться бесплатными услугами сервиса NO-IP, о котором я подробно расписал здесь, а также здесь на примере использования с роутером Zyxel.
После прохождения этих процедур регистрации и сохранения параметров в сервисах, заходим в браузере по адресу «http://ваш_домен.asuscomm.com:8181» (или какой там у вас в итоге получился в зависимости от использованного сервиса) и наблюдаем картинку с камеры №1.
Настройка IP камер через утилитуТеперь давайте все-таки посмотрим, что находится на установочном CD-диске от IP камеры, который шел с ней в комплекте. Но сначала надо опять же подключить камеры к нашей сети — в данном случае можно проделать это сразу напрямую к роутеру и при этом все камеры одновременно — делаем. Поскольку я показываю на примере продукта от Тренднета, то на их дисках имеются два приложения. У других фирм есть собственные программы для IP камер для их первичной настройки и управления. Первое из них IPSetup. Оно позволяет изменить заводские настройки камер. После ее установки и запуска появится окно со списком всех подключенных к роутеру видеокамер — их текущий заводской адрес и имя. Кликаем по каждой из них и задаем для них свои имена, логин и пароль для доступа, а также новые IP адреса в соответствии с диапазоном, который используется в вашей локальной сети. После этого также можно через браузер зайти по их айпишнику в веб-интерфейс администратора и настроить по своему усмотрению. Давайте поговорим немного подробнее о том, что тут можно сделать. Я уже показал базовые настройки для работы через роутер, однако ПО камер позволяет работать также с обычным коммутатором (проще говоря, «тройником» розеток для LAN), который не имеет функций роутера — DCHP сервера, работы с DDNS, пробросом портов и так далее… Все необходимое есть уже здесь, в самих камерах. Так, в разделе «Network» настраиваются основные параметры дял работы внутри локальной сети — задается IP адрес, а также возможность напрямую работать с одним из сервисов динамических адресов DDNS. В разделе «Event Config» можно настроить действия детектора движения, которые будут производиться при срабатывании датчика — оповещение по Email, запись на FTP сервер или флешку, подключенную к камере. А в «Event Setting» как раз настраиваются данные для работы с FTP или E-mail. Для сохранения видео на FTP-сервер, в роли которого может выступать ваш накопитель, подключенный к USB порту роутера (об этом читать тут), нужно указать его адрес, логин и пароль. Отсылка сообщения при срабатывании датчика движения на Email работает по такой схеме, что письмо приходит как будто с почтового адреса. Поэтому для отправки уведомления на электронную почту нужно знать кроме своих данных от ящика еще и адрес SMTP сервера вашего почтового провайдера. Если брать в пример почту от Mail.Ru, то он будет выглядеть как «smtp.mail.ru», где «mail» это поддомен вашего ящика. То есть для отправки сообщения с ящика vasya@mail.ru, пишем указанный адрес SMTP. А для почты petya@inbox.ru — smtp.inbox.ru. Вводим SMTP, логин и пароль от ящика, с которого будет отправляться сообщение, и адрес почты, на которую будет приходить уведомление, после чего при каждом движении будет приходить письмо со скриншотом. Также при желании не писать круглосуточно, можно настроить расписание работы IP камеры в разделе «Shedule Profile». Это основные настройки — остальные изучите сами, в них нет ничего сложного.
Программа для ip камерВсе настройки ip камер мы выполнили, но работать через браузер с ними ой как не удобно. Здесь самое время снова вспомнить о том софте, который шел с камерами на CD — посмотрим теперь на вторую программу для камер IP наблюдения — SecurView. Она позволяет одновременно добавить в одну панель управления все то, что мы можем увидеть в разделе «Live View» в веб-интерфейсе, в котором показывается картинка с каждой камеры в отдельности. После установки программы надо поотдельности добавить каждую камеру. Запускаем прогу и в правом окошке в разделе «Settings», в пункте «Camera List» высветятся все подключенные к сети IP камеры. Кликаем по одной из них, нажимаем кнопку «Add Camera» и вводим логин/пароль для доступа к ней. То же самое проделываем со всеми нашими камерами. После добавления всех устройств в программу, должно пулучиться примерно так: Также, как и через браузерную панель управления, здесь можно задать расписание записи, отправку уведомления и другие полезные функции. Несмотря на более-менее достаточный функционал поставляемых вместе с IP камерами программ от изготовителя, для построения профессиональной системы видеонаблюдения я бы рекомендовал работать с более продвинутым софтом, например с удобной и многофункциональной программой для ip камер WebcamXP. Как? Мы это уже знаем, читайте статью. Надеюсь, эта информация про настройку и подключение IP камер будет вам полезна при организации собстввенной системы видеонаблюдения. Делимся впечатлениями и опытом по их использованию в комментариях!
Наглядно про ip камеры видеонаблюденияКак я уже писал в предыдущей статье, буквально недавно получил посылку с IP камерой, которую заказал специально для того, чтобы показать Вам наглядно, каким образом она подключается к локальной сети и как настроить программу для IP камер для просмотра картинки на компьютере или через интернет. Итак, я специально приобрел камеру с почти максимальным функционалом — она имеет встроенный WiFi, что позволяет устанавливать в любом месте квартиры. Она представляет собой тип PTZ, то есть это поворотная IP камера, которой можно управлять прямо из программы с компа или смартфона. Также есть функция инфракрасной подсветки для хорошего качества картинки в ночном режиме съемке. Единственное, чего в ней нет — это 3G модуля для работы с мобильном интернетом, но в нашем случае для установки дома или в организации с проведенным кабельным интернетом этого и не требуется. Моя камера будет немного отличаться по интерфейсу настроек от описанной выше, но сути дела это нисколько не меняет — все они снабжаются идентичными по функционалу программами, поэтому разобравшись с принципом конфигурирования сложностей с моделью от другого производителя не возникнет. Смотрим!
Источник: http://wp-voprosov.net/programma-dlya-ip-kamer-nastrojka-podklyuchenie-i-prosmotr.html, Автор: Александр Карташев © wp-voprosov.net